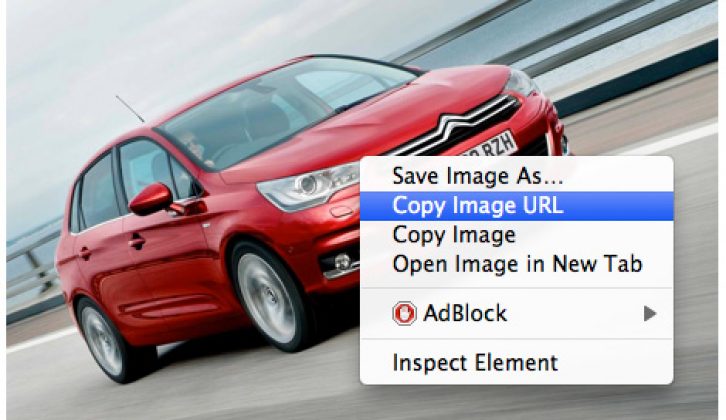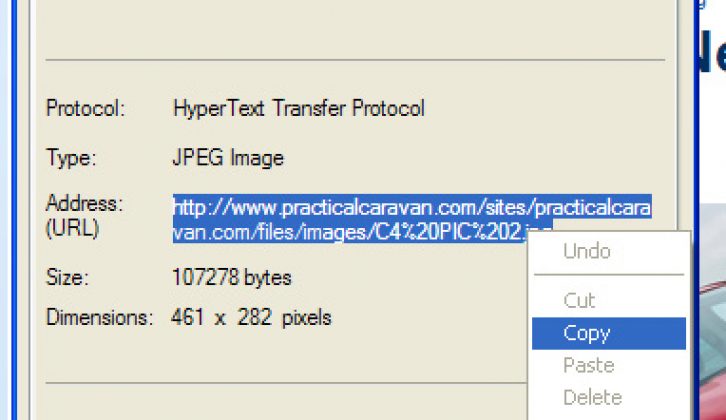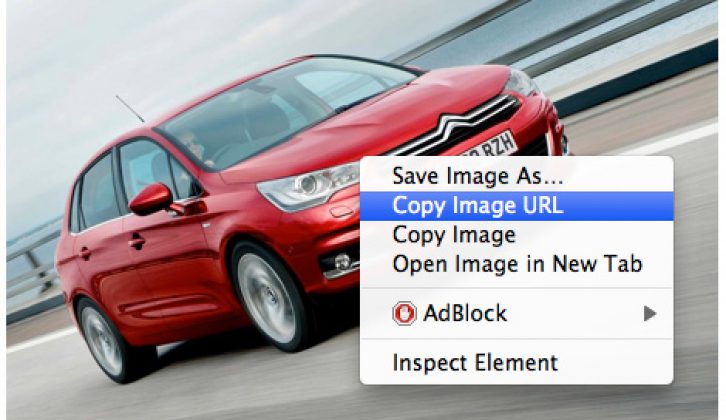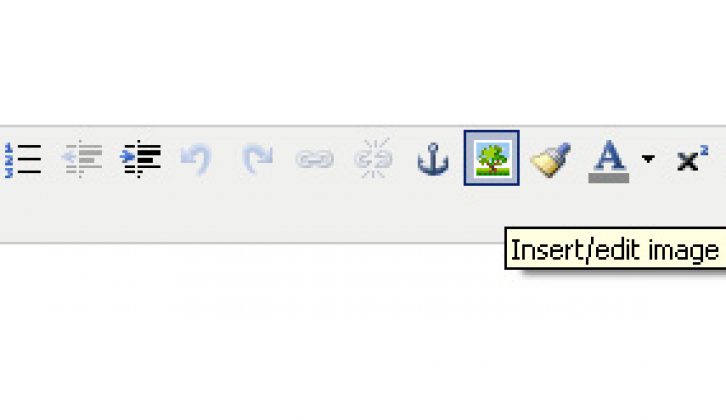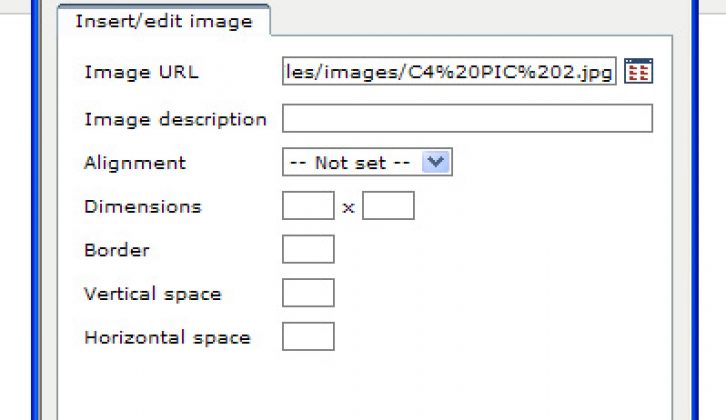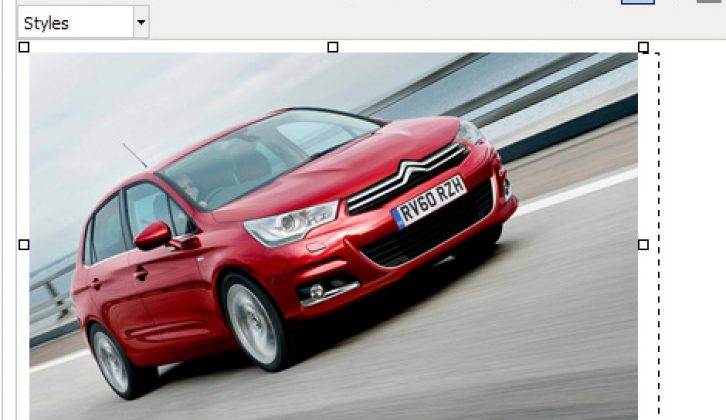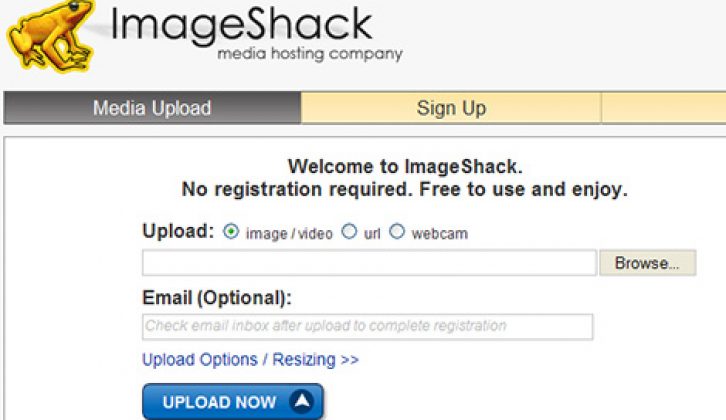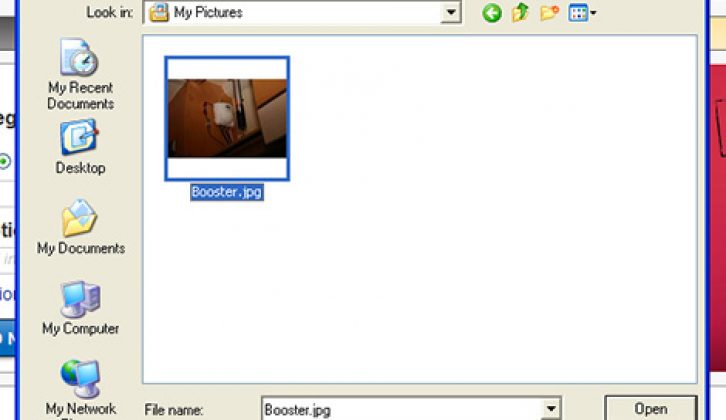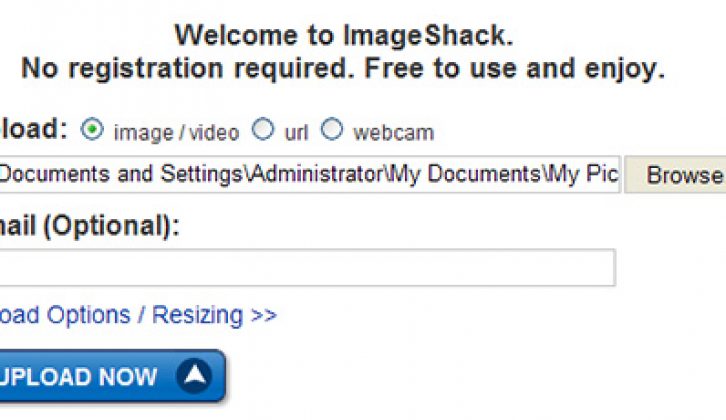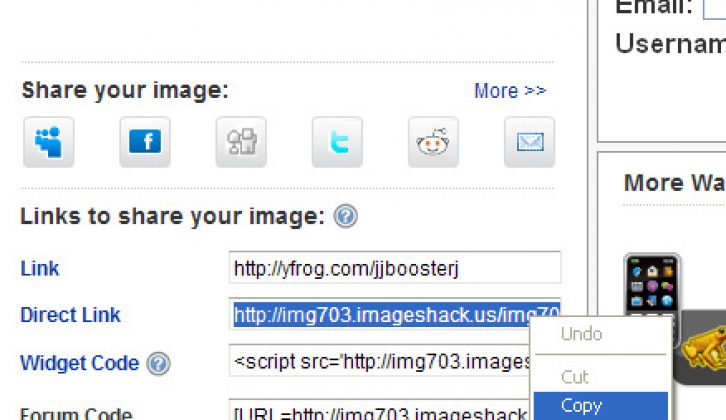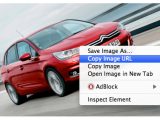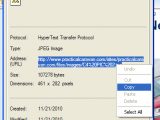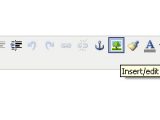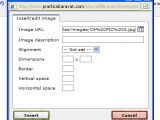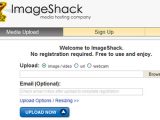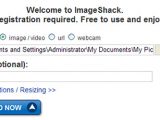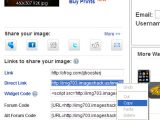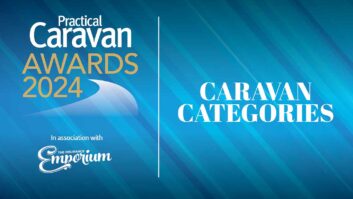Hopefully, most Practical Caravan readers are now comfortable with the new forum system, but posting images still seems to be an area for some confusion. So, to help you out, we’ve written a short guide to explain the process.
The image you want to include in a forum post must already be stored online somewhere. If this an image on another web site, you can just include a link to it — although this is frowned upon, since simply linking to its images costs the site money.
Step 1
[tl:gallery size=470×299]
Regardless, to do this you first need the address of the image you want to link to. To find this, start by opening the web page with the image in your browser.
In Internet Explorer, right-click the image and select “Properties” from the menu that appears.
Step 2
[tl:gallery size=382×467]
This will open a new window with information about the image — look for the web address next to “Address (URL)”, then select and copy it.
Step 3
[tl:gallery size=470×297]
In other web browsers, you can right-click the image and choose ‘Copy address’ (or words to that effect) directly.
Step 4
[tl:gallery size=470×165]
In your new forum post, click the “Insert/edit image” button on the toolbar and a new window or tab will open (depending on your browser settings).
Step 5
[tl:gallery size=399×378]
Click to put the cursor in the “Image URL” box then paste the image address image you just copied. Click the “Insert” button and the image will appear in the message body.
Step 6
[tl:gallery size=470×387]
If the inserted image is too large, click to select the image, then click and drag one of the ‘handles’ that appear on each corner to resize it. You can now write the rest of your forum post as usual.
Step 7
[tl:gallery size=470×285]
If you have an image saved on your computer that you want to use in a forum post, you must upload this to a website first. If you use a photo-hosting site like Picasa or Flickr, you can upload it there and use its web address as explained in Steps 1 to 5 above. Linking to images in this was is fine for photo-hosting services, incidentally.
Alternatively, you can upload the image to the free ImageShack image-hosting site at www.imageshack.us — you don’t need to register to use this service.
Open the ImageShack page in your web browser, then click the “Browse” button that appears in the middle of the page.
Step 8
[tl:gallery size=470×352]
You can then browse for the image you want to upload and click the “Open” button once you’ve selected it.
Step 9
[tl:gallery size=470×230]
Back on the ImageShack page, click the “UPLOAD NOW” button to upload the image — how long this takes depends on the speed of your internet connection.
Step 10
[tl:gallery size=438×572]
When the upload is complete, you’ll see a new page with lots of different links to the image — you need to copy the web address next to “Direct Link” and paste this into your forum post using the same “Insert/edit image” described in Steps 1 to 5 above.
Please note that none of the other ImageShack options will work with the Practical Caravan forum system, although you can copy and paste the “Link” address if you just want to include a web link to the image, rather than the image itself.