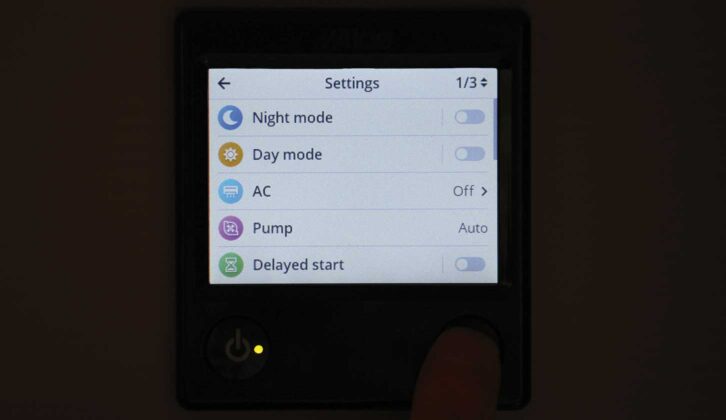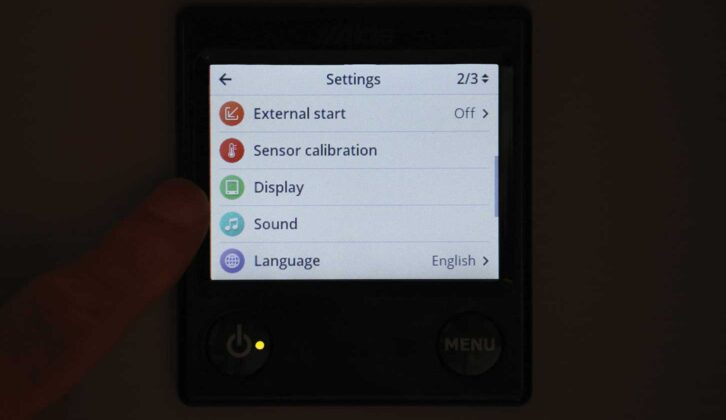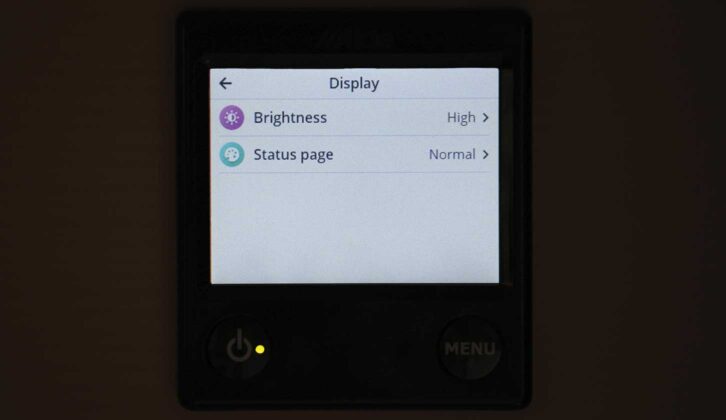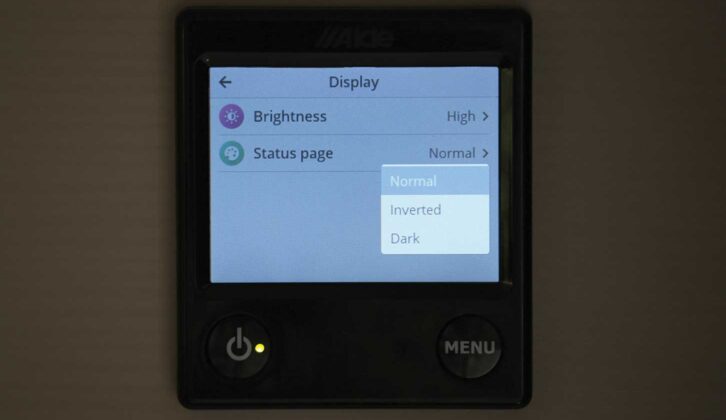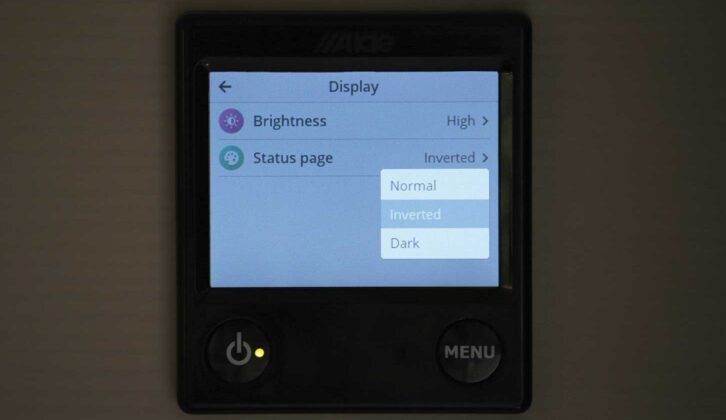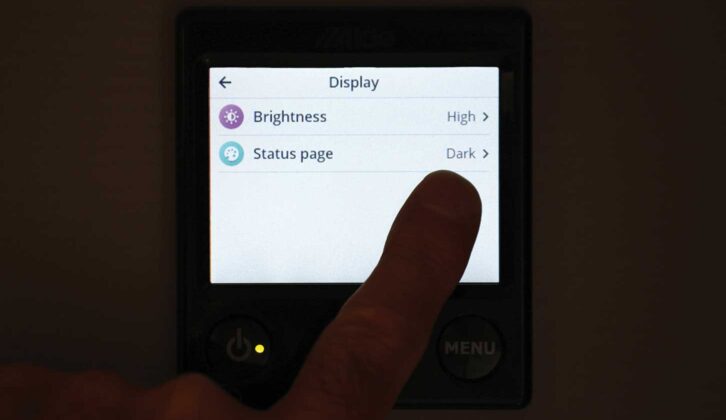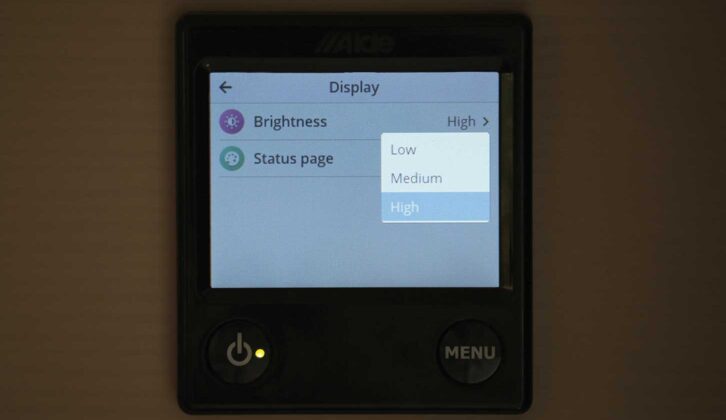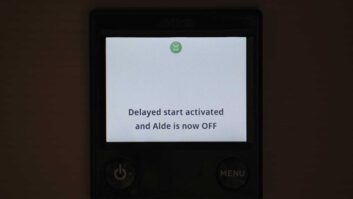For the 2023 season, vans fitted with Alde heating had the new 3030 boiler and control panel installed.
This now incorporates quite a few changes from when I’d explained how to invert the Alde 3020 control screen, so I thought it was worth a closer look.
The first thing you’ll notice about the control panel is the more up-to-date display, where the temperature adjustment settings are on the ‘Home’ screen. This is in response to customer requests, apparently. The main display screen (where you can see the status of various things) is now on the next screen displayed after pressing the ‘Menu’ button once.
You can also take a look at our guide where we explain how to fit an Alde AquaClear UV-C water purifying system.
Screen display options
As with the previous-generation 3020 system, there are various brightness settings which may be useful at night, as the ‘Home’ screen itself is very bright, even when the lowest brightness setting is selected.
Although inverting the screen of your Alde 3030 control panel (swapping the colours of the background and text) makes it very colourful, it does remain quite bright as there’s so much information displayed – too bright, perhaps, for some to leave this on overnight when you’re pitched up on site (see: the best caravan parks if you’re wondering where to head to next).
There is a third option, which is to have a ‘Dark’ screen. This turns off the display after 30-seconds, although the small green LED on the main on/off button remains illuminated to show you that the system is still operating. In the ‘Dark’ mode, all you have to do to see the display is touch the screen and it will light up for 30 seconds. Should you want to alter the settings, the display will remain on for 30 seconds after any adjustments have been made. Although this is one of the simplest functions on the 3030 control panel, it’s also one of the most useful.
Let’s look in more detail, then, at how to invert the screen, how to darken it and how to adjust the brightness. You can also find out how to set your Alde 3030 to delayed start, which is another useful feature to have.
Inverting an Alde 3030 control panel
With the Alde system turned on, press the ‘Menu’ button at the bottom right of the control panel twice. This will take you to Page 1 of 3 of the settings. Touch the ‘Page 1/3’ icon at the top right of the screen. This will take you to ‘Page 2/3’ (where you need to be).
Halfway down the list of icons on ‘Page 2/3’ you’ll see the green ‘Display’ icon. Touch this, and the next page will give you the choice of two display settings, ‘Brightness’ and ‘Status page’. Touching the ‘Status page’ icon will bring up a drop-down menu giving you three choices: ‘Normal’, ‘Inverted’ and ‘Dark’. Obviously, the ‘Normal’ setting is the default, bright-background setting. ‘Inverted’ gives a coloured display on a black background, and ‘Dark’ is the setting where the display goes off after 30-seconds.
After making your choice, press the ‘Menu’ button twice to return to the ‘Home’ screen. If you’ve chosen the ‘Inverted’ setting, that is the display you should see. As far as I know, choosing the ‘Dark’ setting produces a dulled version of the ‘Normal’ setting, even when the brightness is turned to high.
Putting an Alde 3030 into Dark mode
To change the brightness of the display, follow the initial steps outlined above and, when you get to the ‘Display’ menu, rather than changing the ‘Status page’ settings, select the ‘Brightness’ icon. This will open another drop-down menu, this time offering the options ‘Low’, ‘Medium’ and ‘High’.
For daytime use, my personal preferences are for the brightest setting on the ‘Normal’ display; anything dimmer makes the screen harder to see. For evenings and nights, we use the ‘Dark’ setting because, as mentioned, using even the lowest brightness setting on either the ‘Normal’ or ‘Inverted’ displays leaves you with a screen that gives off quite a bright glow.
As is often the case then, an apparently baffling array of menus and options is actually fairly straightforward once you get used to it.
You can also find out how to set Night Mode on your Alde 3030.
How to invert an Alde 3030 control panel or put it in Dark mode – a step by step guide
1. The ‘Home’ screen is brightly lit in the default setting.

2. Press the ‘Menu’ button twice to get to the ‘Settings’ page.
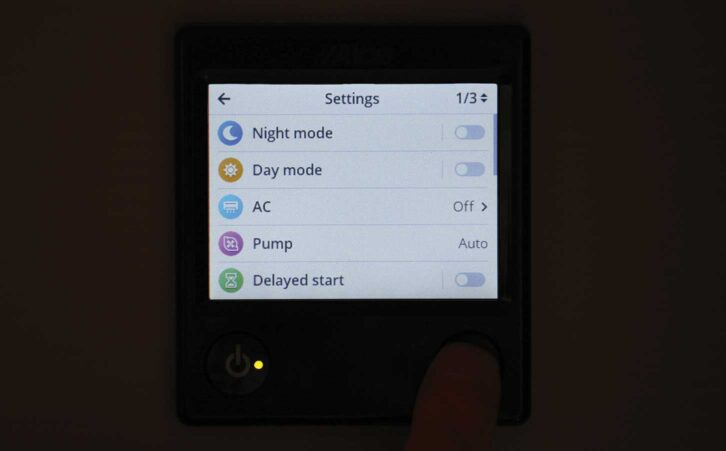
3. Touch the ‘1/3’ icon to go to ‘Page 2/3’, then select the ‘Display’ icon.
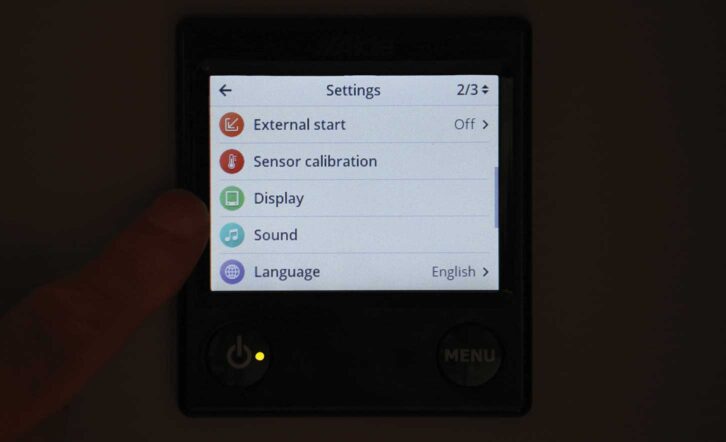
4. This will give you options to adjust the style and brightness of the display.
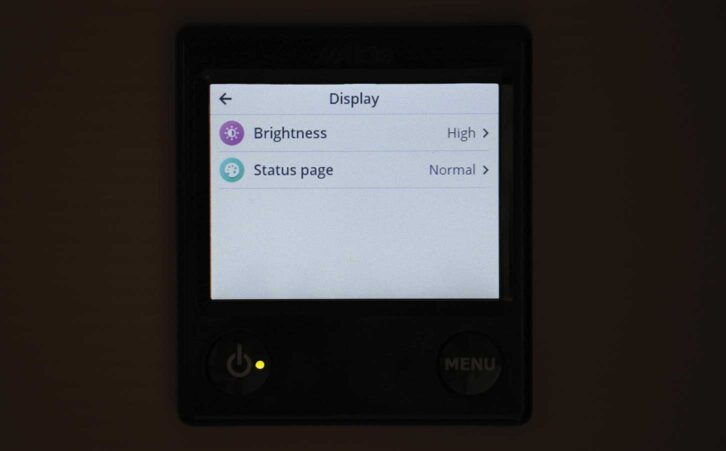
5. Touch the ‘Status page’ icon and a drop-down menu will appear.
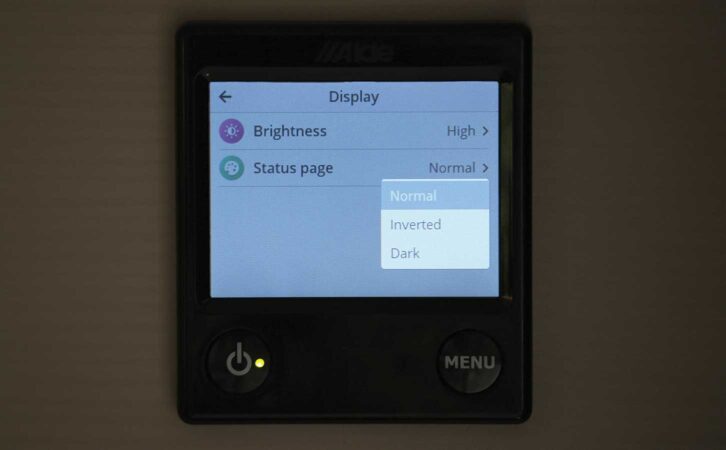
6. Select ‘Inverted’; you might find that this is your preferred setting.
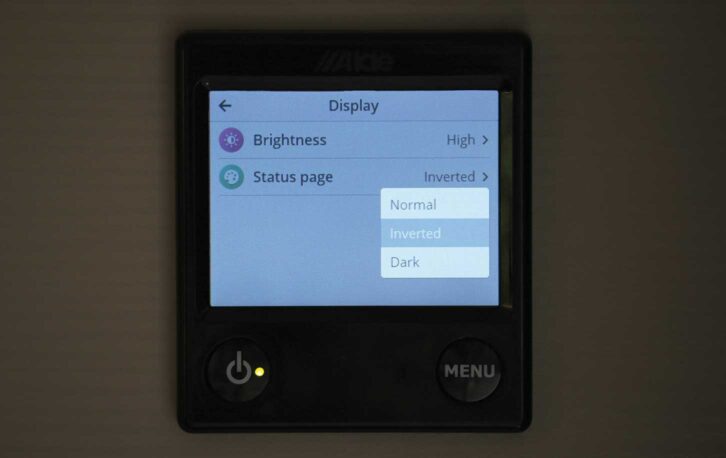
7. Press the ‘Menu’ button twice to return to the ‘Home’ screen – now inverted.

8. An alternative to ‘Inverted’ on the ‘Status page’ menu is ‘Dark’.
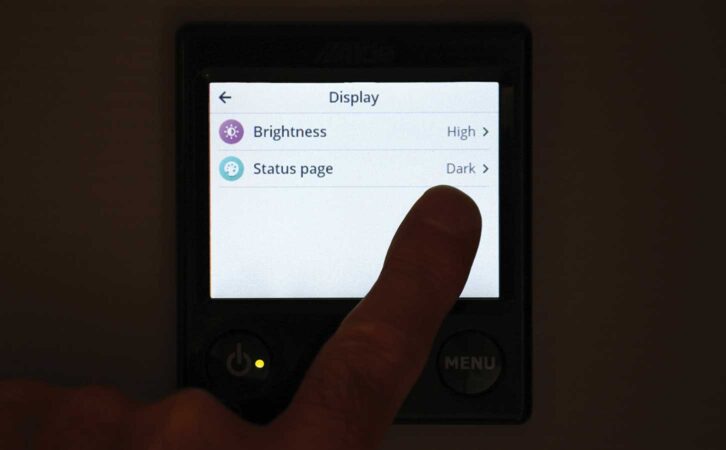
9. As before, press the ‘Menu’ button twice to return to the ‘Home’ screen. The display will go off after 30-seconds but the green LED on the on/off switch will remain illuminated.

10. To change the brightness of the display, touch the ‘Brightness’ icon and the drop-down menu will give you a choice of ‘Low’, ‘Medium’ and ‘High’.
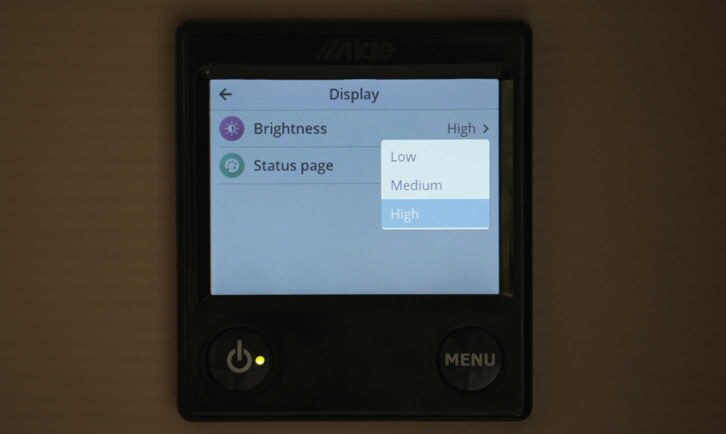
After more DIY projects? Then find out how to change a water filter in your caravan. Alternatively, take a look at our guide to choosing a towbar, so you can tow your tourer safely.
Future Publishing Limited, the publisher of Practical Caravan, provides the information in this article in good faith and makes no representation as to its completeness or accuracy. Individuals carrying out the instructions do so at their own risk and must exercise their independent judgement in determining the appropriateness of the advice to their circumstances. Individuals should take appropriate safety precautions and be aware of the risk of electrocution when dealing with electrical products. To the fullest extent permitted by law, neither Future nor its employees or agents shall have any liability in connection with the use of this information. You should check that any van warranty will not be affected before proceeding with DIY projects.
If you’ve enjoyed reading this article, why not get the latest news, reviews and features delivered direct to your door or inbox every month. Take advantage of our brilliant Practical Caravan magazine SUBSCRIBERS’ OFFER and SIGN UP TO OUR NEWSLETTER for regular weekly updates on all things motorhome related.